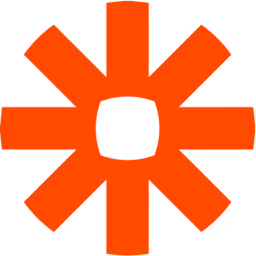
Zapier
Description
Zapier est un outil d'automatisation qui vous permet de créer des flux de travail entre vos différentes apps. En intégrant Zapier à Routine, vous pourrez lier Routine à plus de 5000+ applications et services différents comme Gmail, Pipedrive, Slack, Notion, Twitter, Mailchimp, etc.
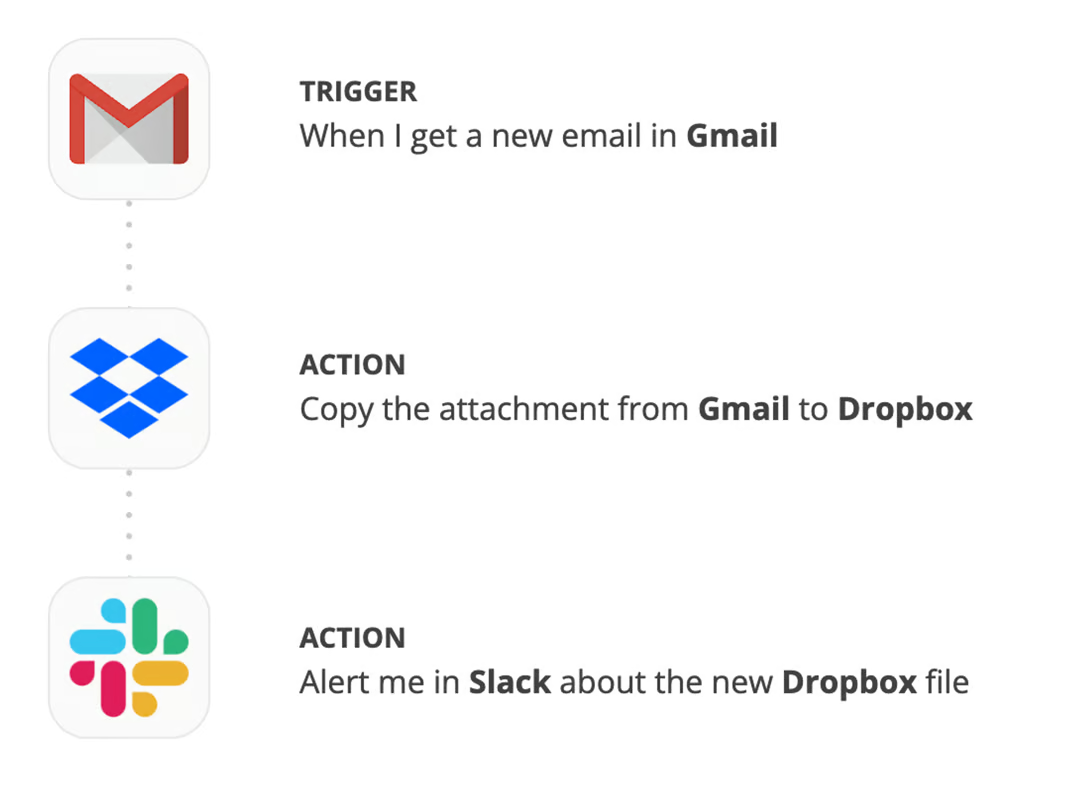
Catalogue
Routine a construit des intégrations Zap prêtes à l'emploi que vous pouvez réutiliser en toute sécurité, ce qui vous permet de mettre en place une douzaine de flux de travail en quelques minutes seulement.
Vous pouvez consulter le catalogue Zaps de Routine qui contient des automatisations de flux de travail déjà configurées pour fonctionner avec Routine.
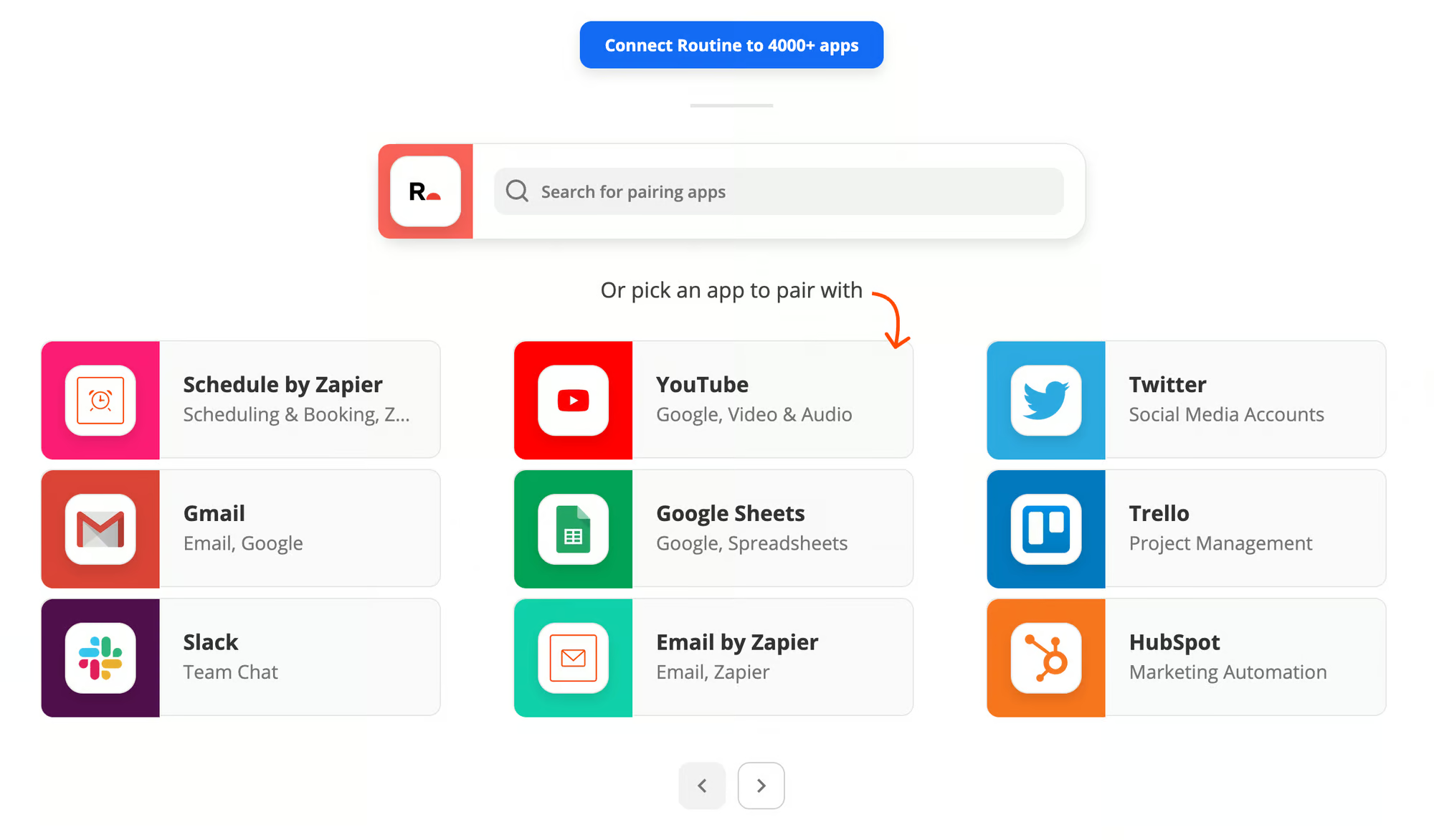
Utilisation
Créer un compte Zapier
Si ce n'est pas encore le cas, visitez le site http://zapier.com et inscrivez-vous.
Utiliser un Zap du catalogue
Un catalogue de dizaines d'automatisations Zapier prédéfinies est disponible pour vous permettre d'utiliser des Zaps prêts à l'emploi grâce aux instructions suivantes :
Choisir un Zap
Se connecter aux services utilisés par le Zap
Activer le Zap
Voilà, l'automatisation est prête à être utilisée.
Créez votre propre Zap
Dans la section Zaps, vous trouverez tous les Zaps (flux de travail Zapier) que vous avez configurés.
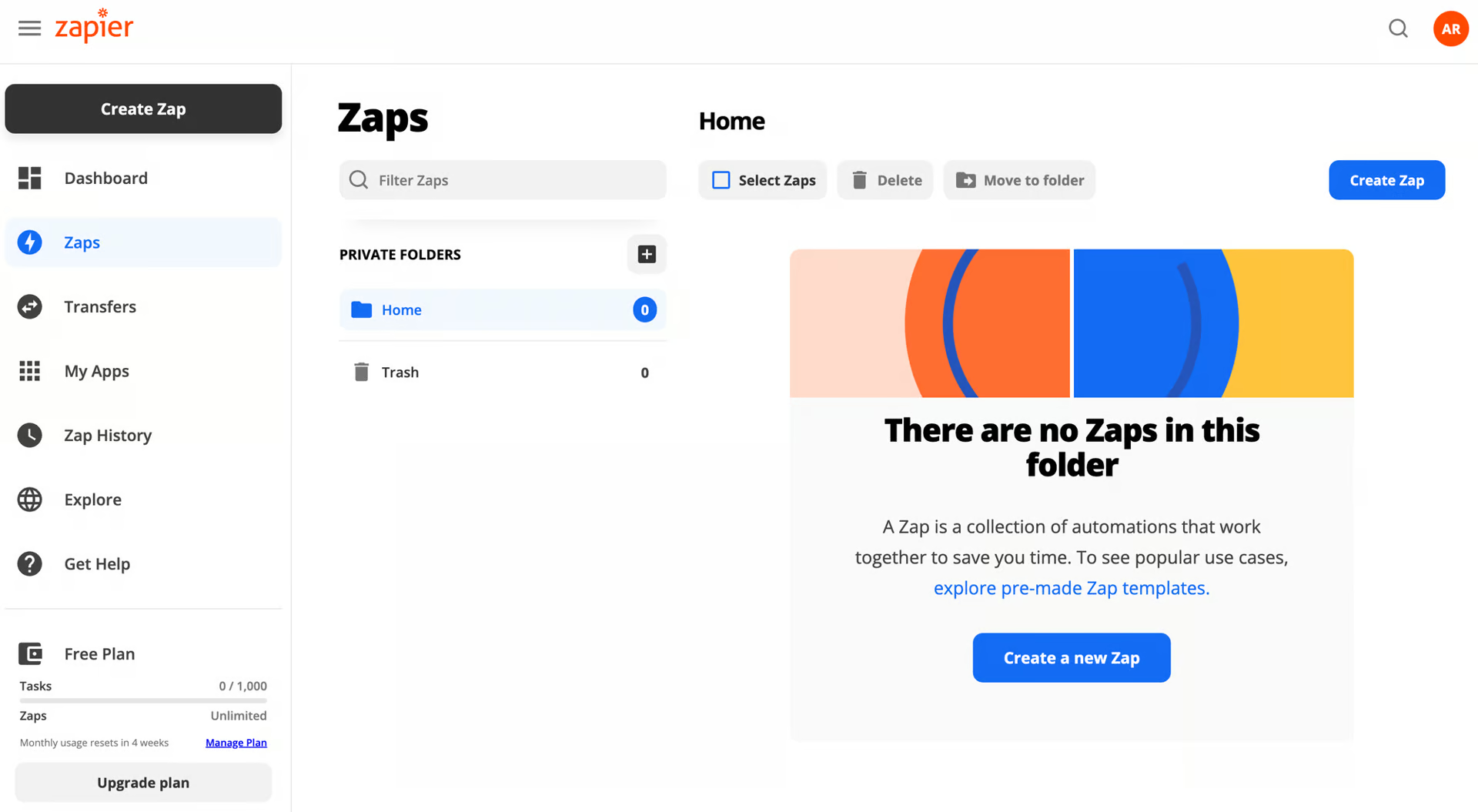
Les zaps sont constitués de deux types de composants : un déclencher et une série de actions.
⚠️ Pour l'instant, Routine ne propose pas de déclencheurs, mais seulement une action unique : Créer une tâche.
Dans le cadre de cet exemple, nous utiliserons le mécanisme de démarrage de Gmail comme déclencheur pour créer une tâche dans Routine.
Utiliser le
Créer un Zappour créer un nouveau ZapTout d'abord, dans la section des déclencheurs, recherchez et sélectionnez Gmail
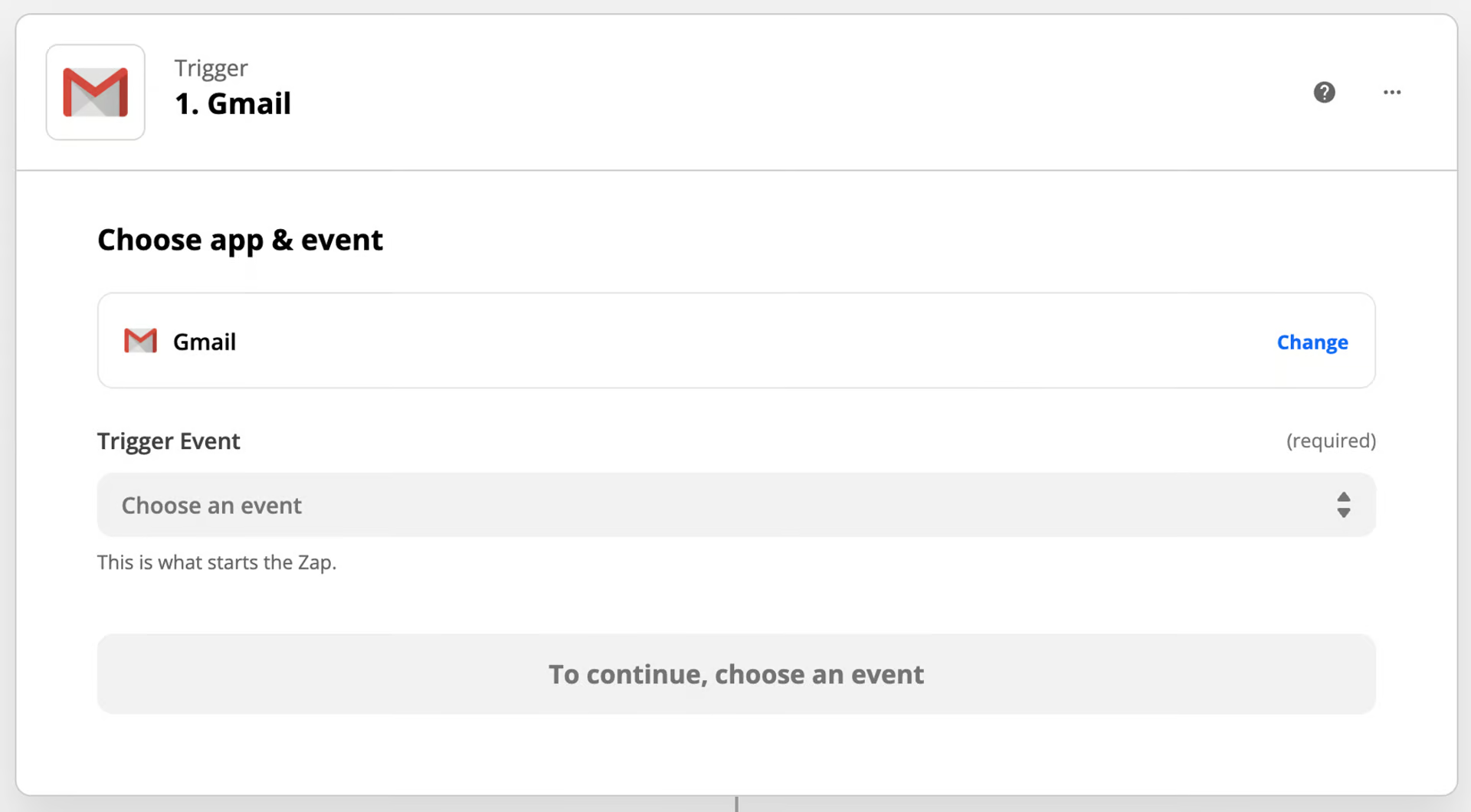
Sélectionnez ensuite Nouveau courriel étoilé comme événement déclencheur.
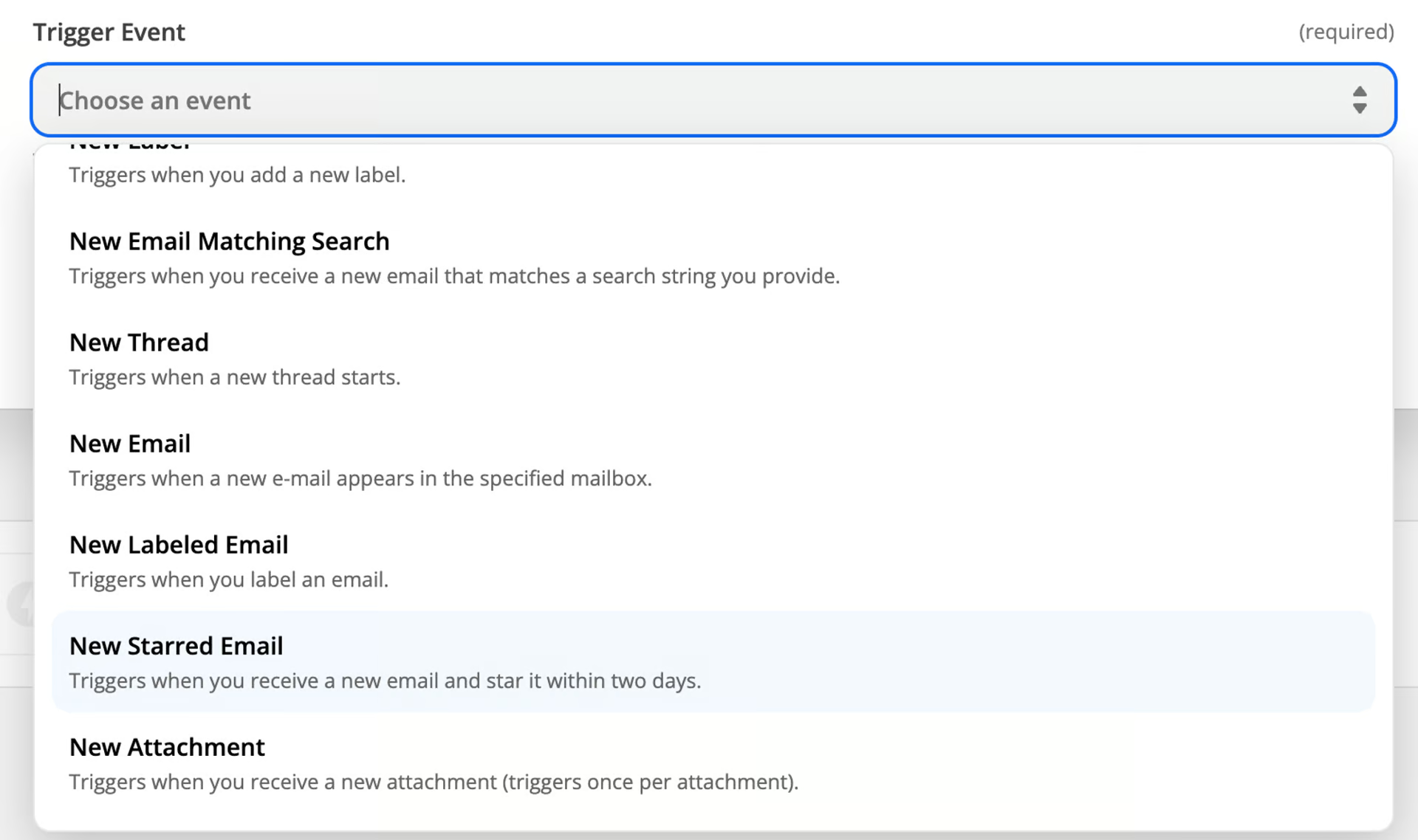
À ce stade, vous devez vous connecter à Gmail pour que Zapier détecte la réception d'un e-mail.
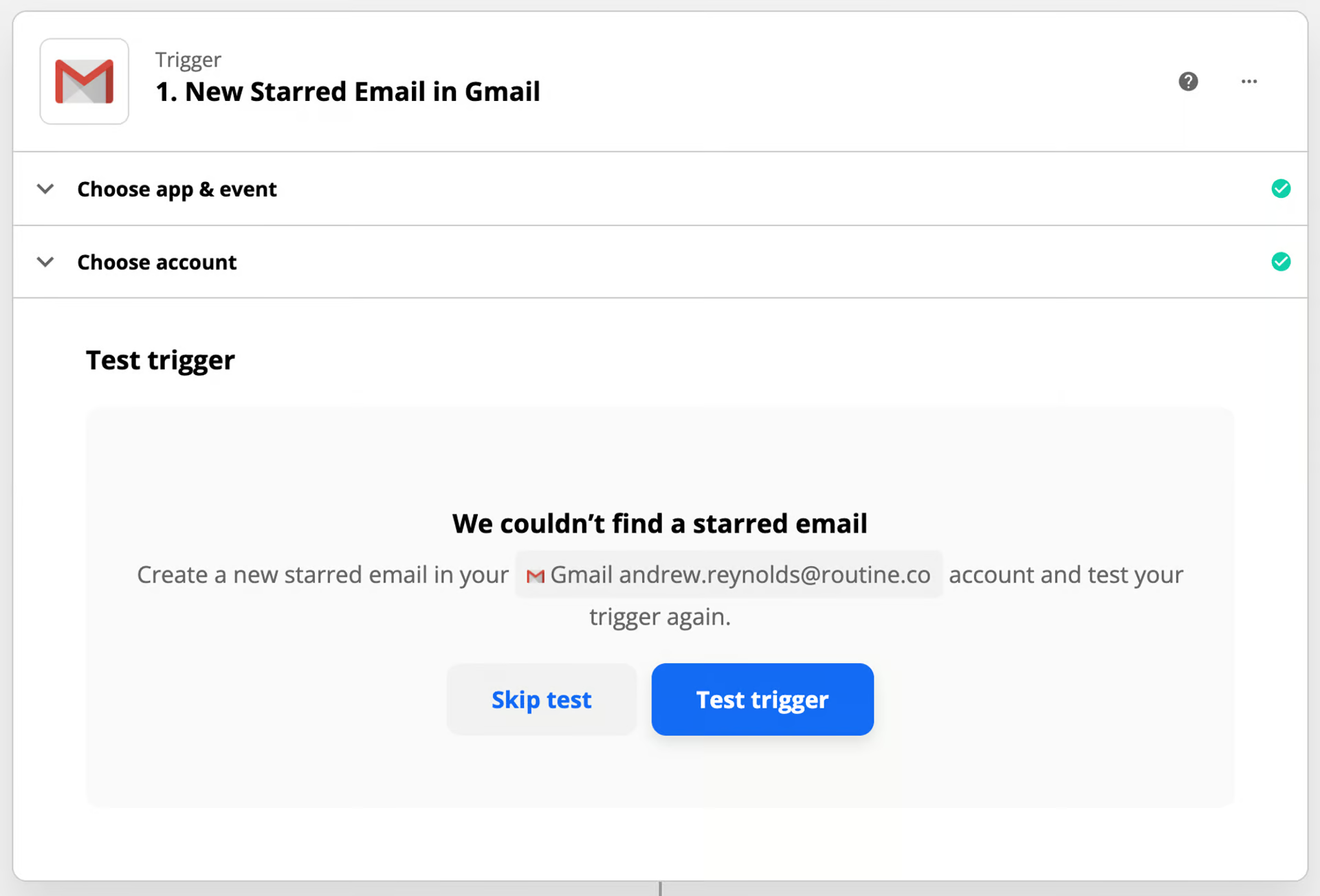
Enfin, allez dans Gmail et envoyez un email pour valider Zapier. Revenez sur Zapier et cliquez sur le bouton Tester le déclencheur. Zapier devrait détecter l'email que vous avez marqué d'un astérisque et valider l'étape de déclenchement de votre zap.
Nous pouvons maintenant passer à la partie "actions" des automatismes.
Dans ce cas, recherchez et sélectionnez Routine comme écran d'action.
Sélectionnez Créer une tâche comme événement d'action
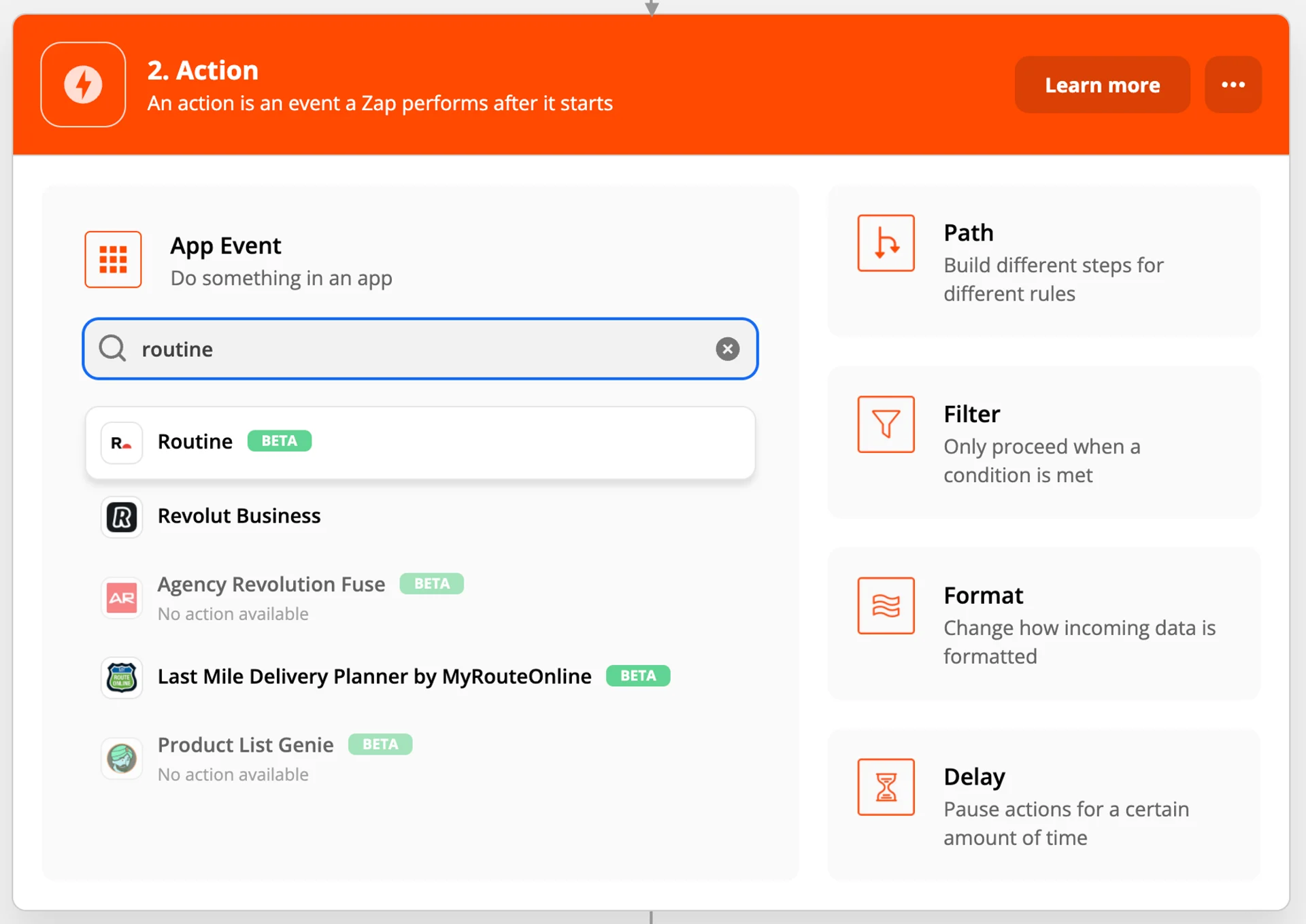
Ensuite, vous devrez vous connecter à Routine
Lorsque l'on clique sur
Se connecter à RoutineUne nouvelle fenêtre (voir ci-dessous) devrait s'ouvrir :
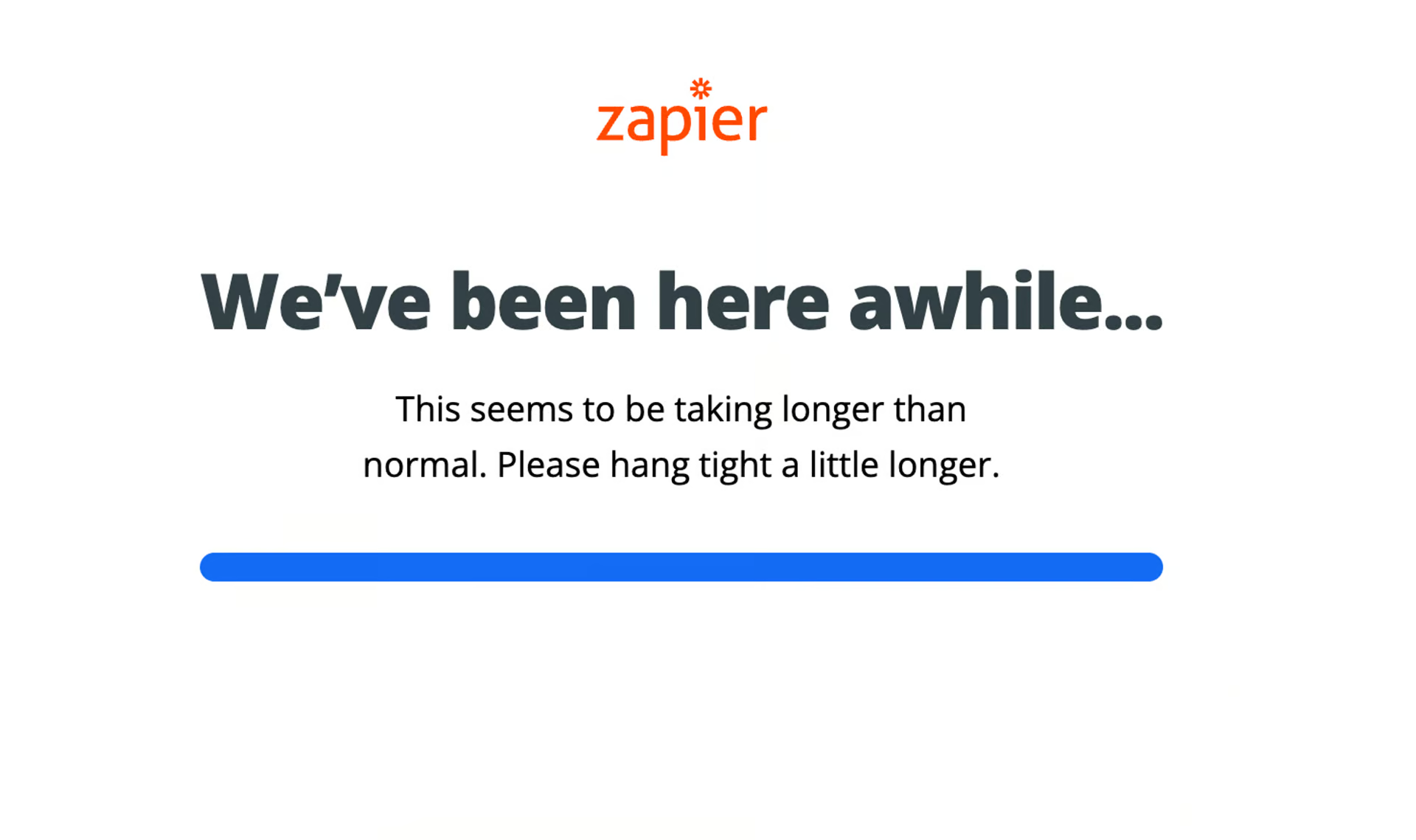
Retournez à l'application Routine où vous devriez voir une superposition comme celle-ci
Cliquez sur
Autoriserpour accorder à Zapier la permission d'interagir avec Routine
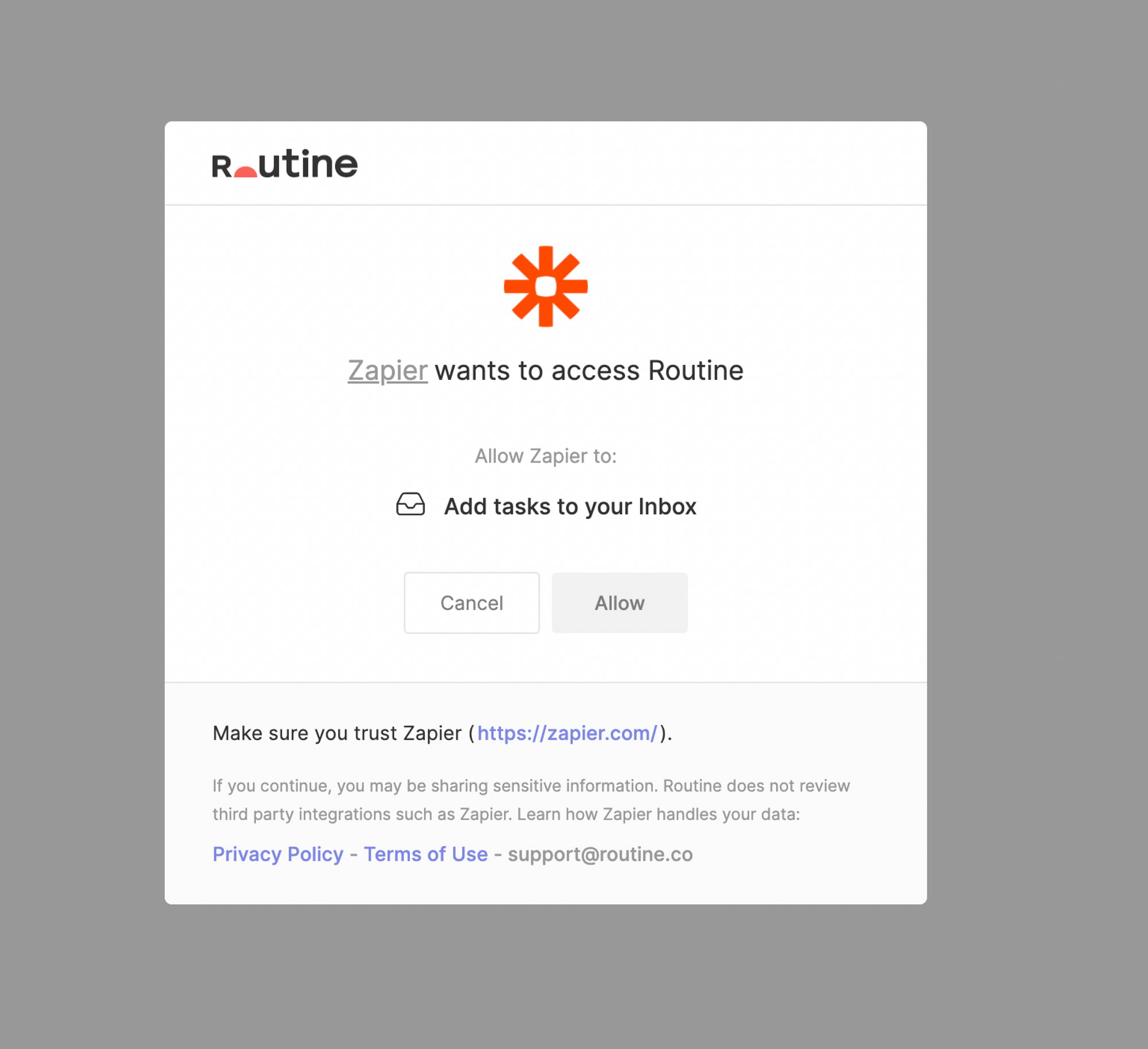
Maintenant que vous avez connecté Zapier à Routine, sélectionnez votre compte Routine et poursuivez le processus
Ensuite, définissons les propriétés de la tâche à créer dans Routine :
Nom de la tâche: nom de la tâche à créer
URL d'origine: cette propriété est facultative, mais elle est utile pour revenir facilement à l'élément d'origine qui a été converti en tâche de routine, par exemple un courrier électronique.
Dans le contexte des courriels de démarrage, nous utiliserons l'objet comme nom de la tâche et l'URL unique du courriel comme URL d'origine.
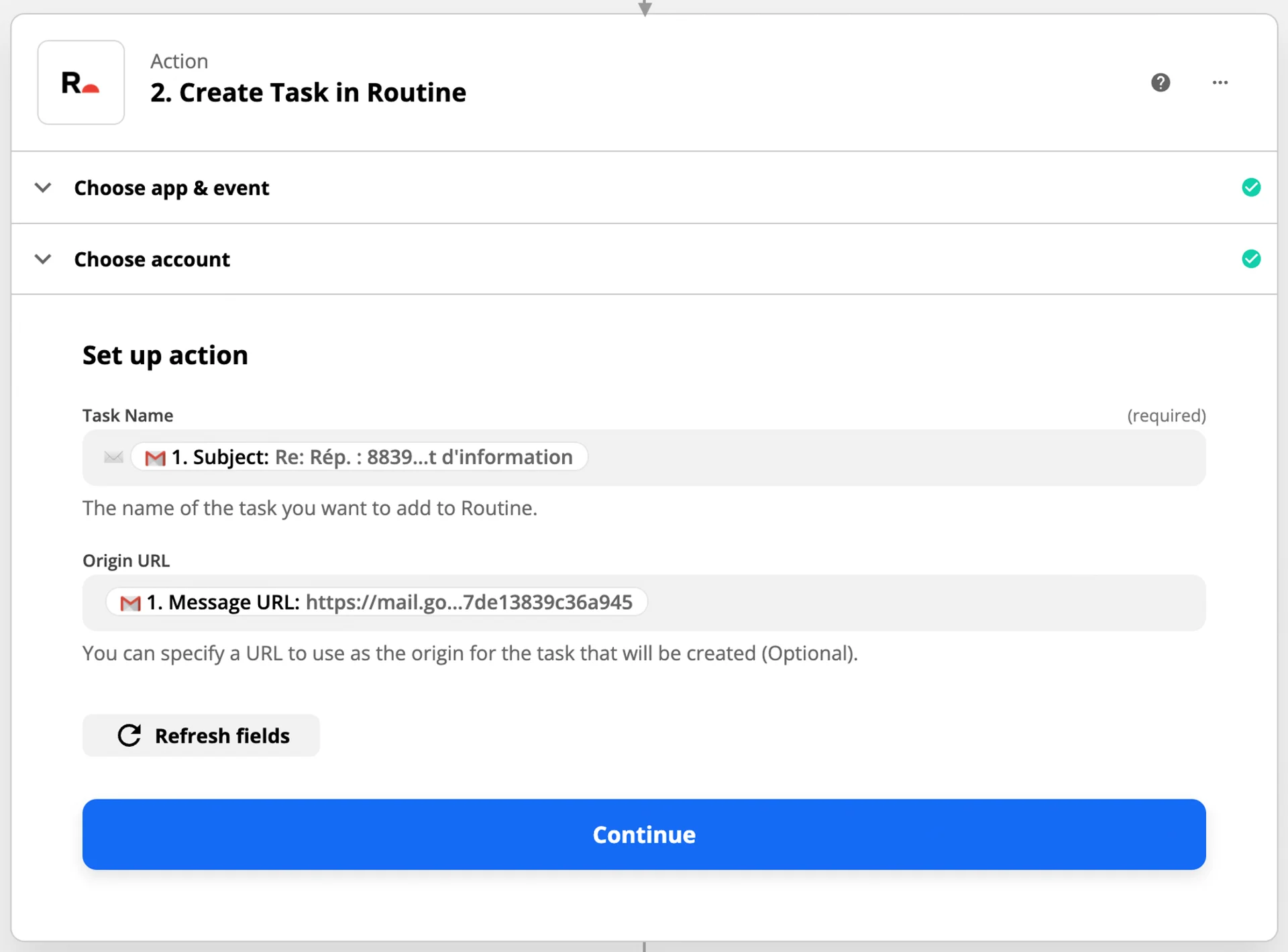
La dernière étape consiste à tester votre Zap
Allez dans l'application Routine et vous devriez voir votre e-mail de test apparaître dans votre boîte de réception.
Enfin, activez le Zap et transformez tous vos e-mails marqués d'une étoile en tâches de routine.
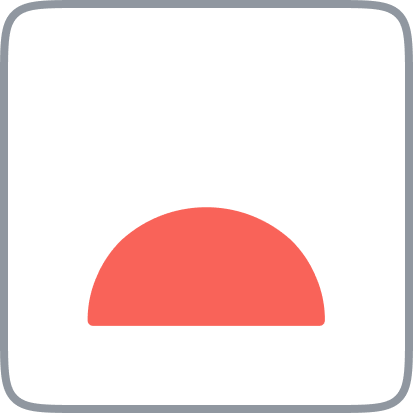 Routine
Routine