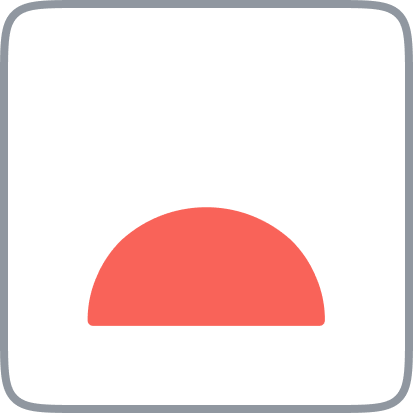
Capture contextuelle
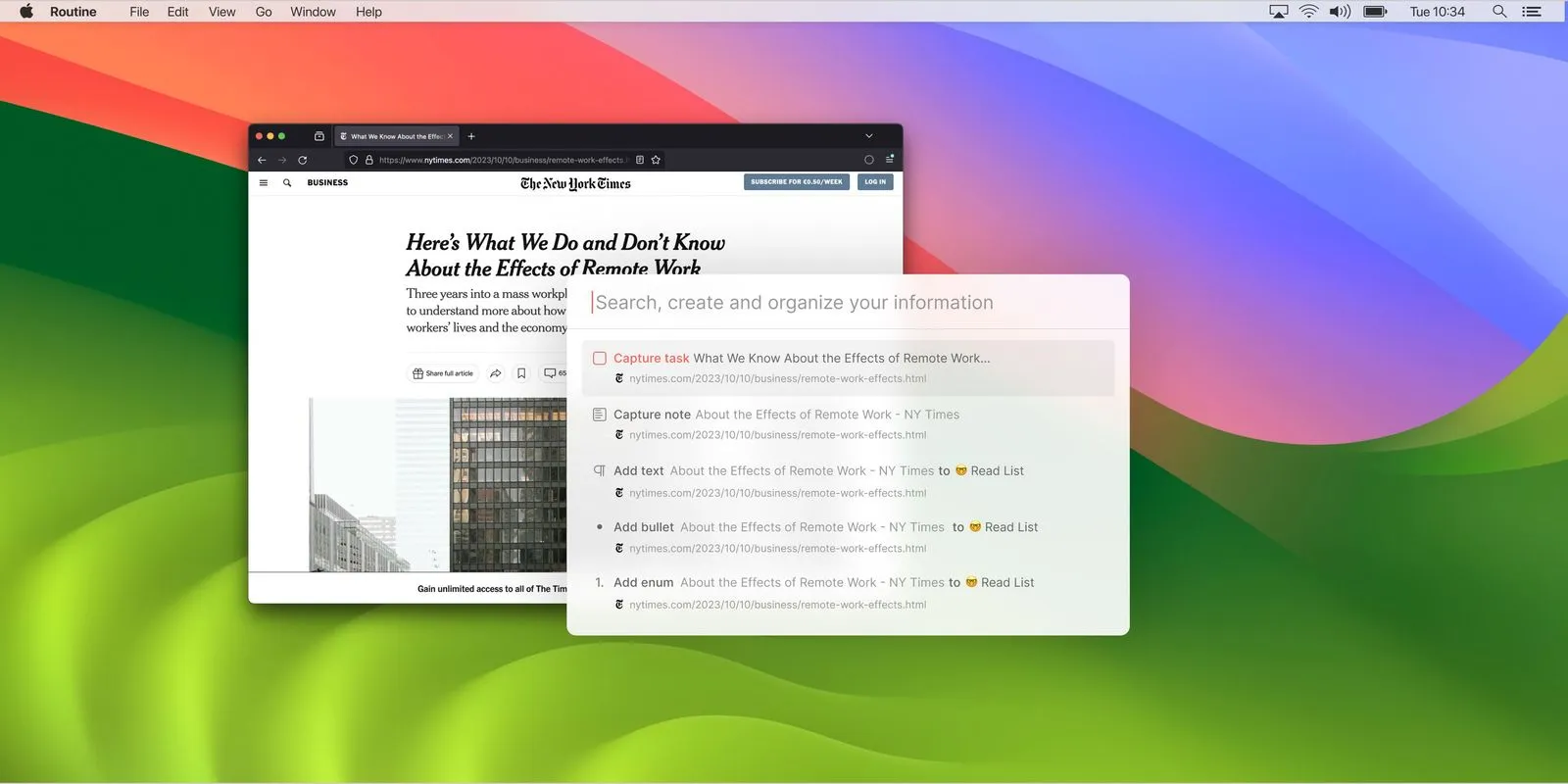
Description
Tout au long de la journée, les gens consomment des informations sur le web et par le biais d'autres applications (chat, courrier électronique, etc.).
Beaucoup de ces informations doivent être sauvegardées et organisées dans le système d'information de votre entreprise ou pour que vous puissiez vous en souvenir en tant qu'individu et peut-être agir plus tard.
Par conséquent, les gens perdent beaucoup de temps à déplacer des données, à changer d'application et à organiser l'information.
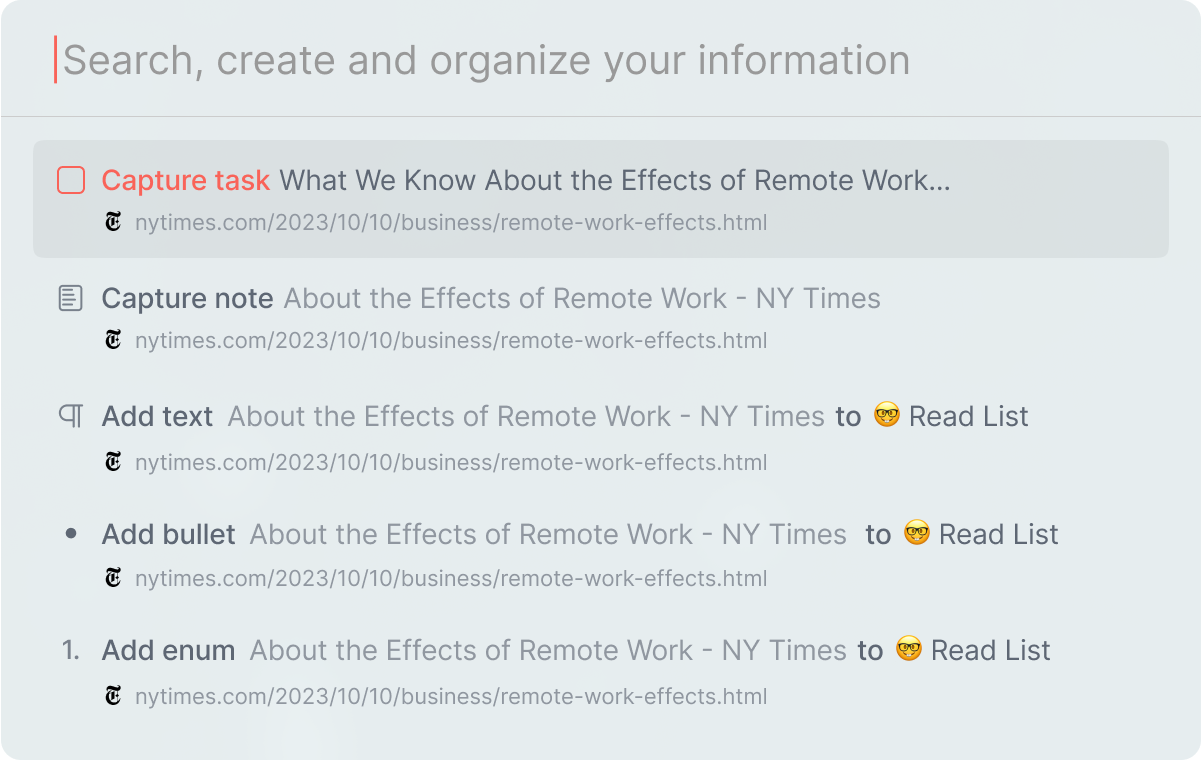
Le mécanisme de capture contextuelle de Routine permet de capturer rapidement des informations (texte, site web, fichiers, etc.) à partir de votre environnement de travail (applications de bureau, navigateur, etc.) et de les organiser dans Routine.
Utilisation
⚠️The L'intégration de la capture contextuelle de Routine n'est disponible que sur macOS.
Activer l'intégration
Ouvrir l'application Routine
Allez sur ⚙️ Settings puis Integrations
Cliquez ensuite sur Capture contextuelle
Activer l'intégration
Octroi des autorisations
Pour que la capture contextuelle fonctionne, Routine doit bénéficier d'autorisations supplémentaires sur votre système d'exploitation macOS afin de capturer les informations que vous consommez : texte surligné, site web visité, fichier sélectionné, etc.
Pour définir les autorisations, veuillez suivre les étapes ci-dessous :
Ouvrez votre navigateur, par exemple Google Chrome, Safari, Arc, etc. (⚠️ Firefox n'est pas encore pris en charge).
Naviguer vers une page Web, par exemple
https://www.thetimes.co.uk/article/chatgpt-developer-openai-seeks-90bn-valuation-qpmsn7xbf
Ouvrez ensuite le Tableau de bord en appuyant sur la touche de raccourci, par exemple
^ ⎵(CTRL+ESPACE)Une fenêtre contextuelle s'affiche pour vous demander d'accorder des autorisations d'accès à Routine.
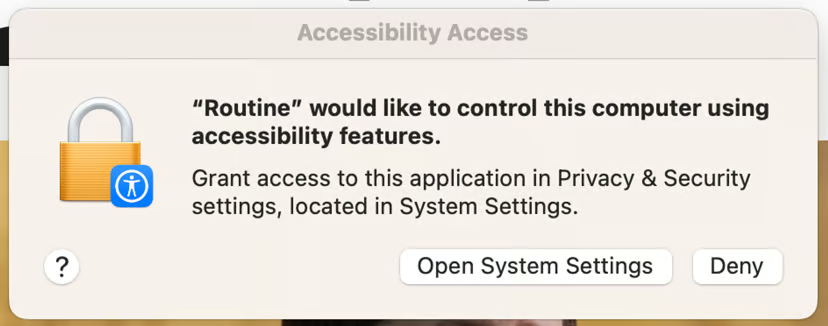
💡Cet accès est nécessaire pour que Routine puisse détecter lorsque vous mettez du texte en surbrillance.
Cliquez ensuite sur
Ouvrir les paramètres du systèmeCela ouvrira le panneau des préférences du système pour l'accessibilité.
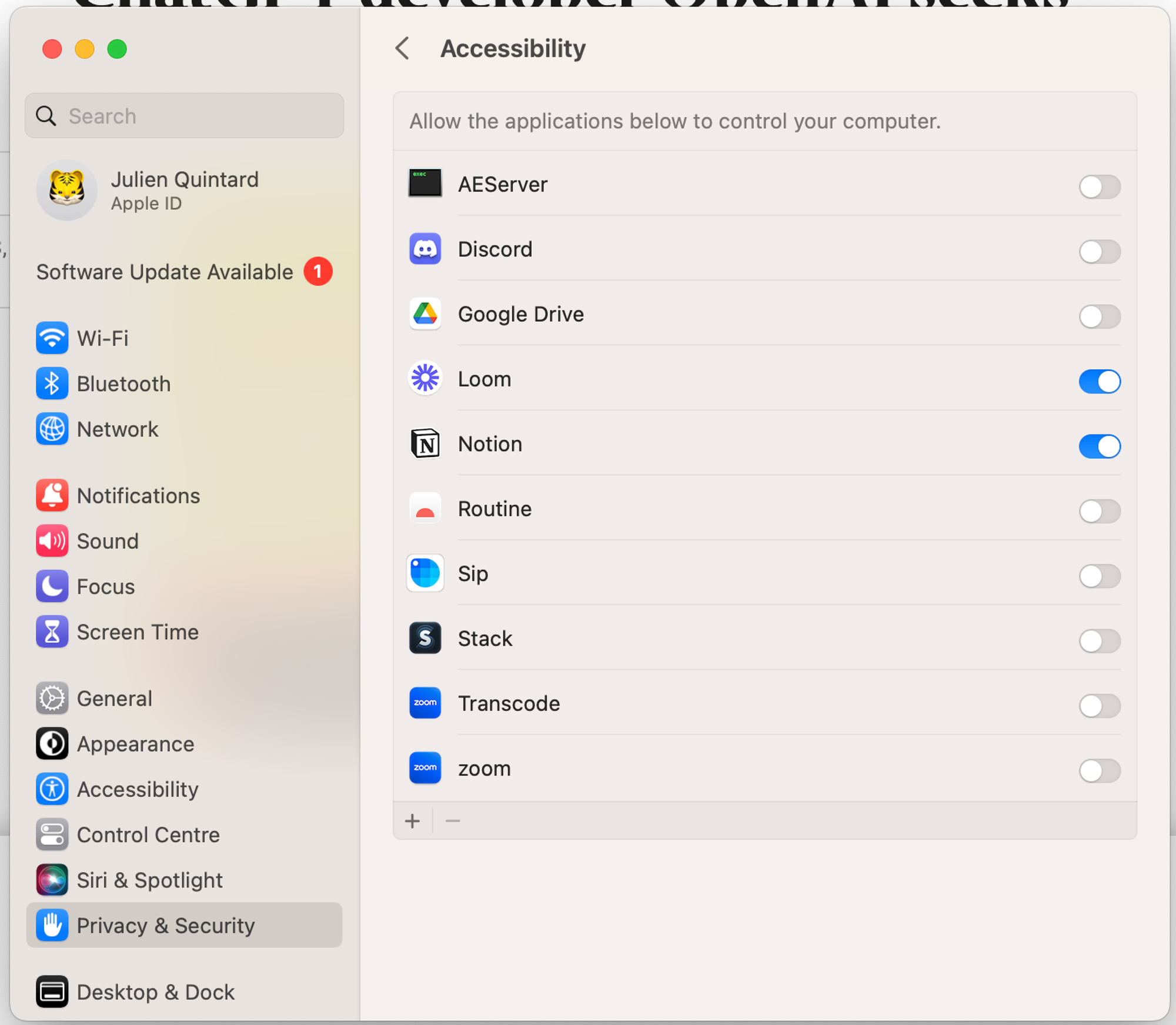
Cliquez sur la case à cocher située à côté de Routine pour accorder l'autorisation.
Il se peut que vous deviez saisir le mot de passe de l'administrateur de macOS pour pouvoir modifier les paramètres.
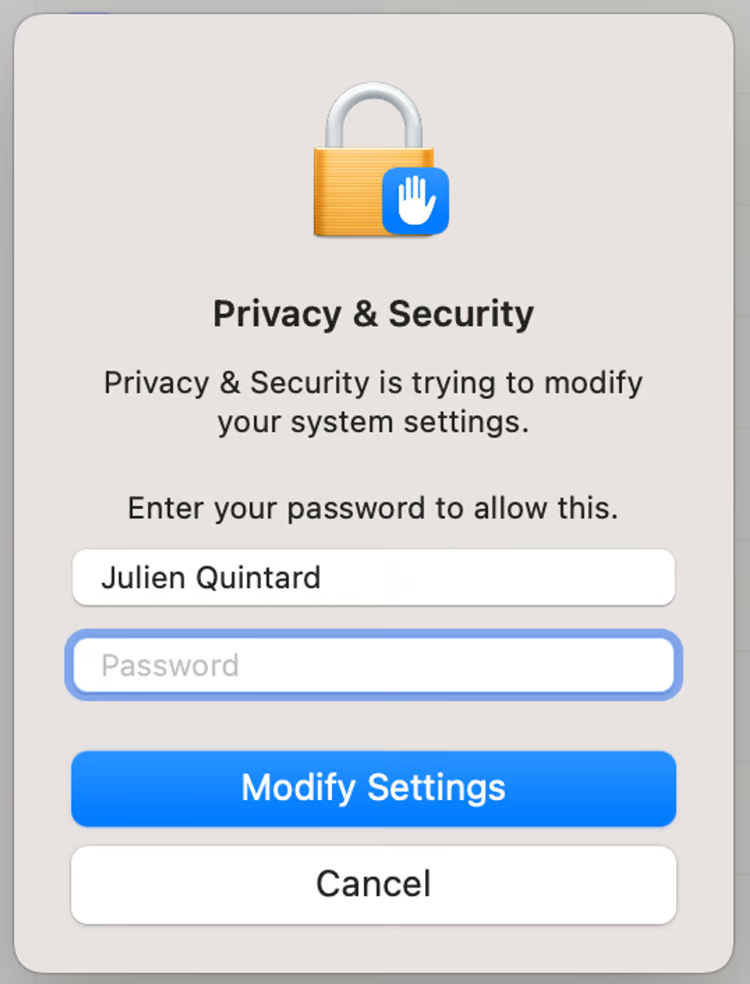
Une autre fenêtre pop-up devrait apparaître immédiatement, cette fois pour que Routine accède à votre navigateur (Google Chrome dans cet exemple).
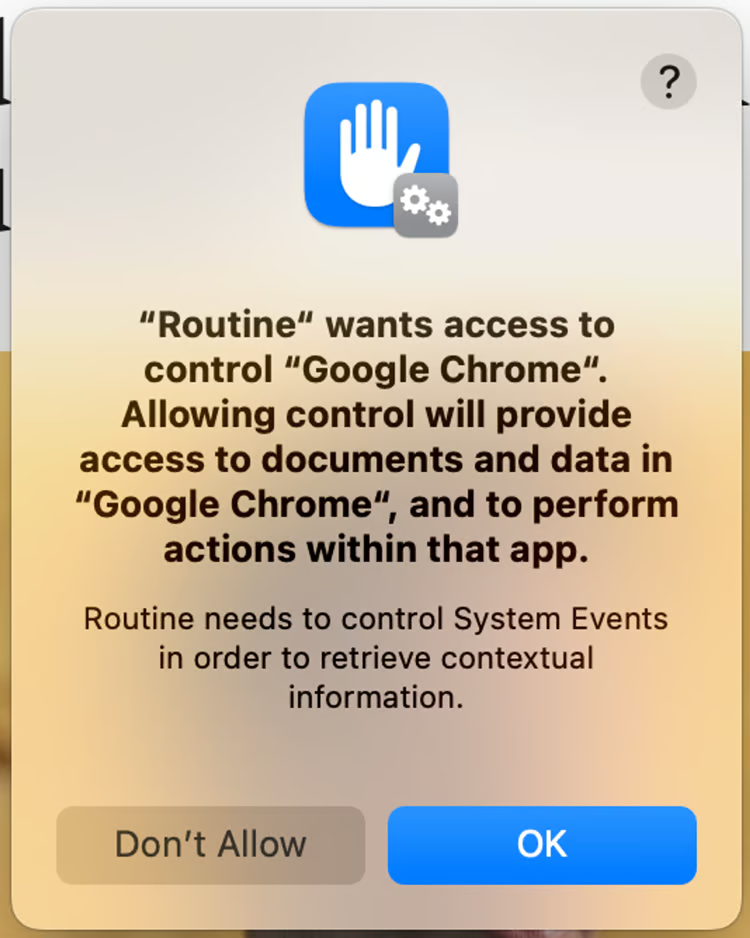
💡 Cette autorisation est nécessaire pour que Routine puisse récupérer l'URL, le favicon et le nom du site web que vous visitez (via votre navigateur).
Cliquez ensuite sur
OKpoursuivreEnfin, le tableau de bord devrait s'ouvrir avec la console pré-remplie d'informations relatives à la page Web que vous êtes en train de visiter
Avec cette procédure, toutes les applications basées sur Chrome telles que Slack, Discord, Notion, Spotify etc. et les applications natives comme Apple Notes fonctionneront chaque fois que vous sélectionnerez un élément (chanson dans Spotify, texte dans Apple Notes etc.).
Toutefois, macOS vous demandera d'accorder une autorisation pour chaque application, souvent les navigateurs. Par exemple, Safari, Google Chrome, Arc, etc. ont tous une autorisation spécifique. De même, l'application Finder dispose d'une autorisation spécifique.
Limites
Certaines applications ne fonctionnent pas parfaitement avec la capture contextuelle :
Firefox: un problème a été signalé en 2002 pour que Firefox prenne en charge Apple Script. Nous attendons patiemment 🤞.
Safari: lors de la capture d'un site web sans mise en évidence du texte, un bip sonore est émis.
Vie privée
Même si Routine a accès à des autorisations supplémentaires sur votre système d'exploitation, Routine ne capturera jamais d'informations sans votre consentement.
C'est vous, en tant qu'utilisateur, qui décidez du moment où ce mécanisme est déclenché et qui décidez en dernier ressort si le contexte (site web, application, texte surligné) doit être sauvegardé ou non.