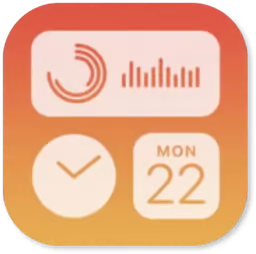
Widgets Apple
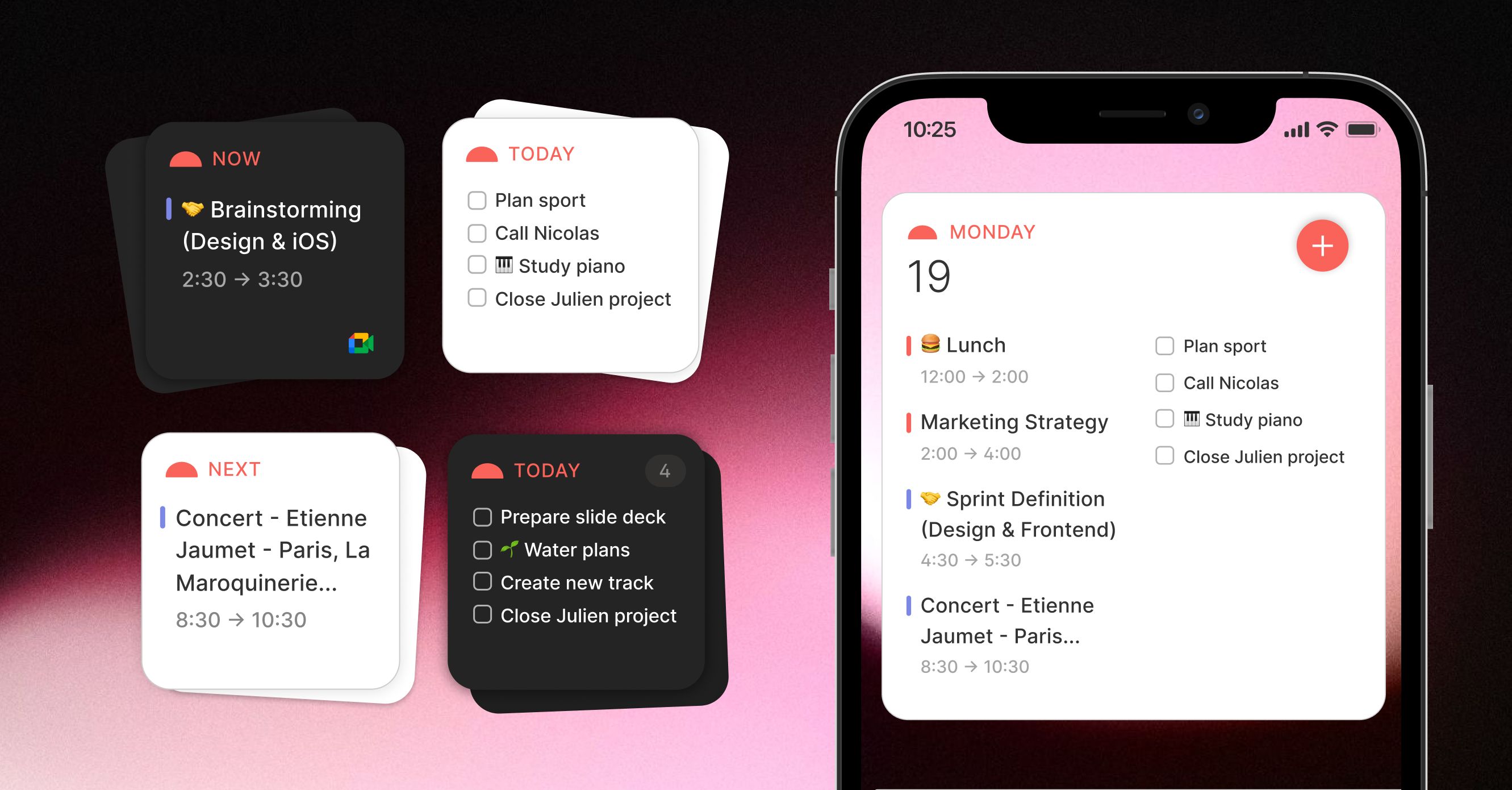
Description
Routine s'intègre aux widgets d'Apple iOS, y compris les nouveaux widgets de l'écran de verrouillage d'iOS 16.
Ces widgets permettent de jeter un coup d'œil sur votre journée (événements et/ou tâches), d'accéder aux éléments les plus importants et de capturer rapidement une pensée sans ouvrir l'application Routine.
Utilisation
Les widgets peuvent être installés sur l'un de vos écrans d'accueil (à côté de vos applications) ou sur votre écran de verrouillage (nécessite iOS 16 ou supérieur).
Écrans de maison
Sur n'importe quel écran d'accueil :
Appuyez longuement sur la touche jusqu'à ce qu'un
+etTerminéapparaissent en haut et les icônes de l'application commencent à s'agiterAppuyez sur la touche
+dans le coin supérieur gauche
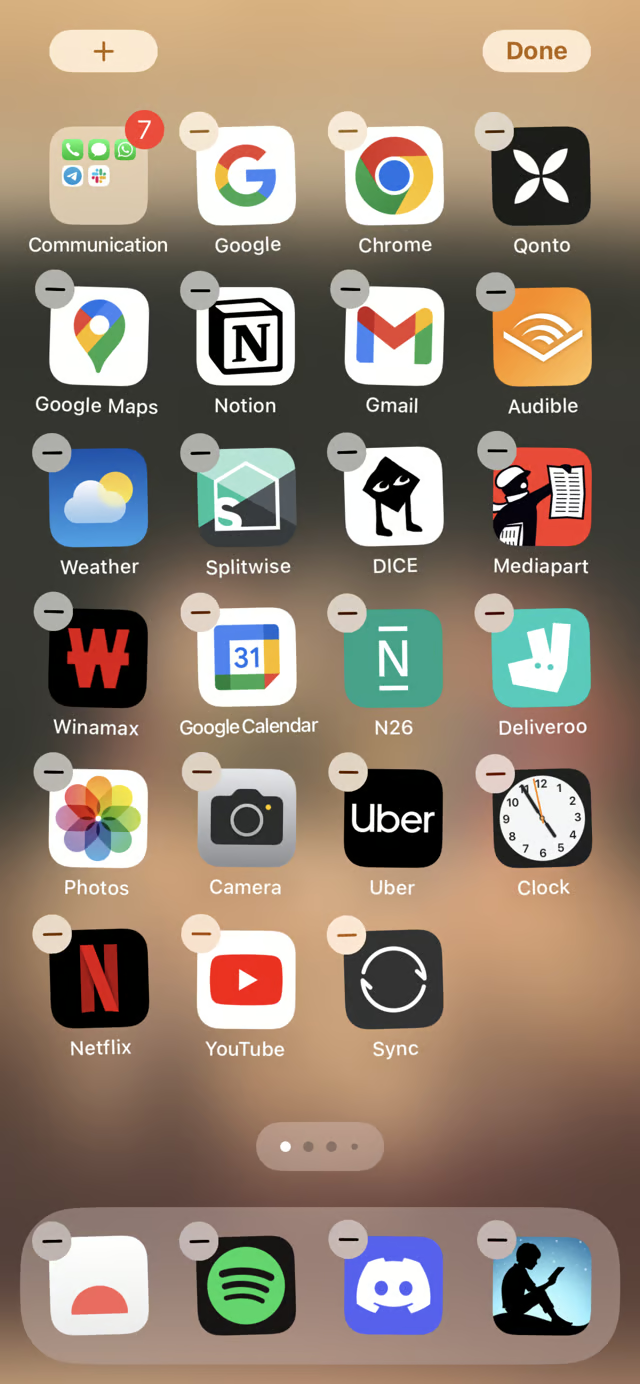
Ensuite, faites défiler vers le bas et ouvrez l'élément Routine
Sélectionnez l'un des deux widgets de l'écran d'accueil
La plus grande comprend les événements à venir et les tâches de la journée, ainsi qu'un
+pour capturerLa petite affiche l'événement suivant
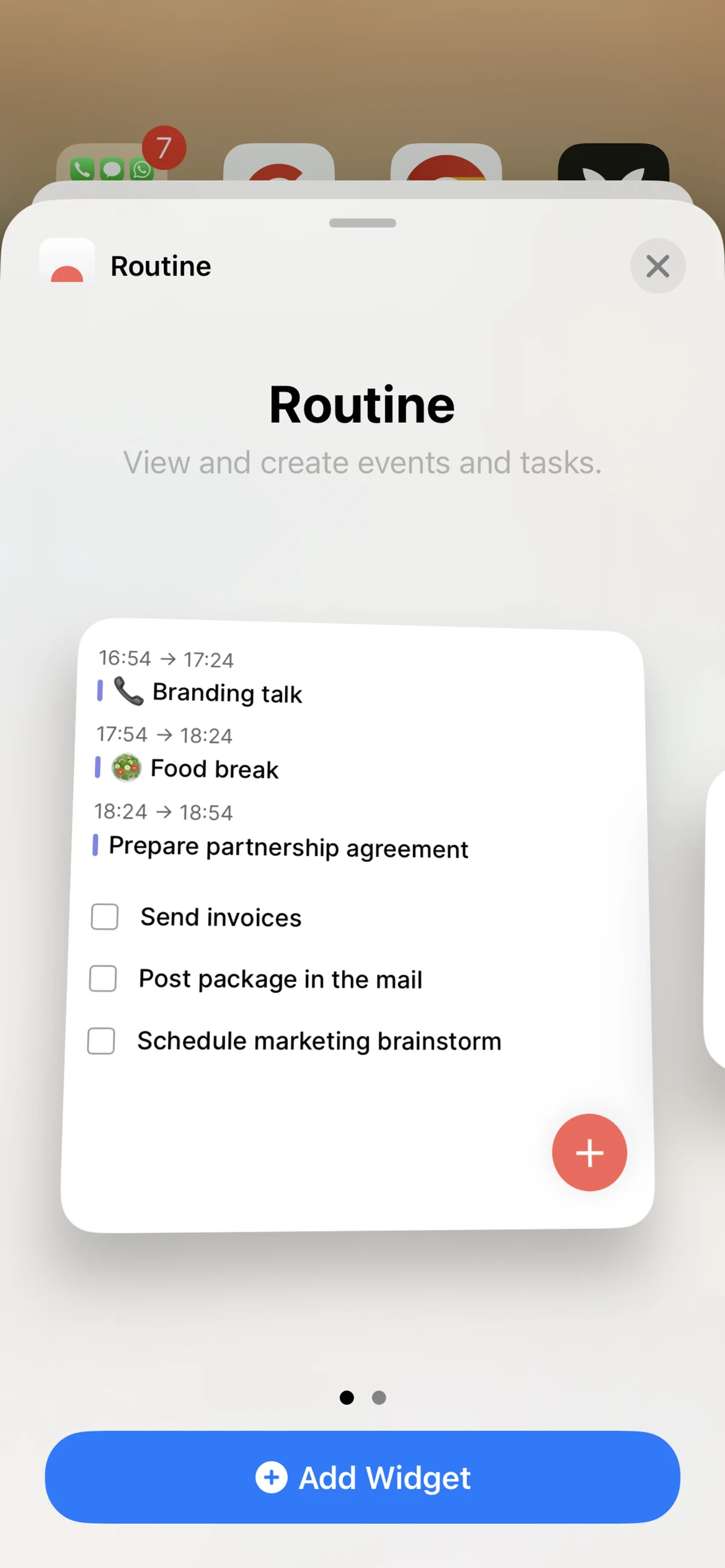
Une fois sélectionné, le widget apparaît sur votre écran.
Si vous le souhaitez, vous pouvez appuyer une nouvelle fois sur la touche longue pour repositionner l'image sur un autre écran.
Écran de verrouillage
Les nouveaux widgets d'iOS 16 permettent d'atteindre un autre niveau de productivité en apportant les informations les plus importantes sans avoir à déverrouiller votre téléphone.
Ouvrez les paramètres de votre téléphone
Aller à Fond d'écran
S'il s'agit de la première fois, vous devrez probablement utiliser la fonction
Ajouter un nouveau fond d'écranpour le faire. Sinon, vous pouvez appuyer surPersonnalisersur n'importe lequel de vos fonds d'écran
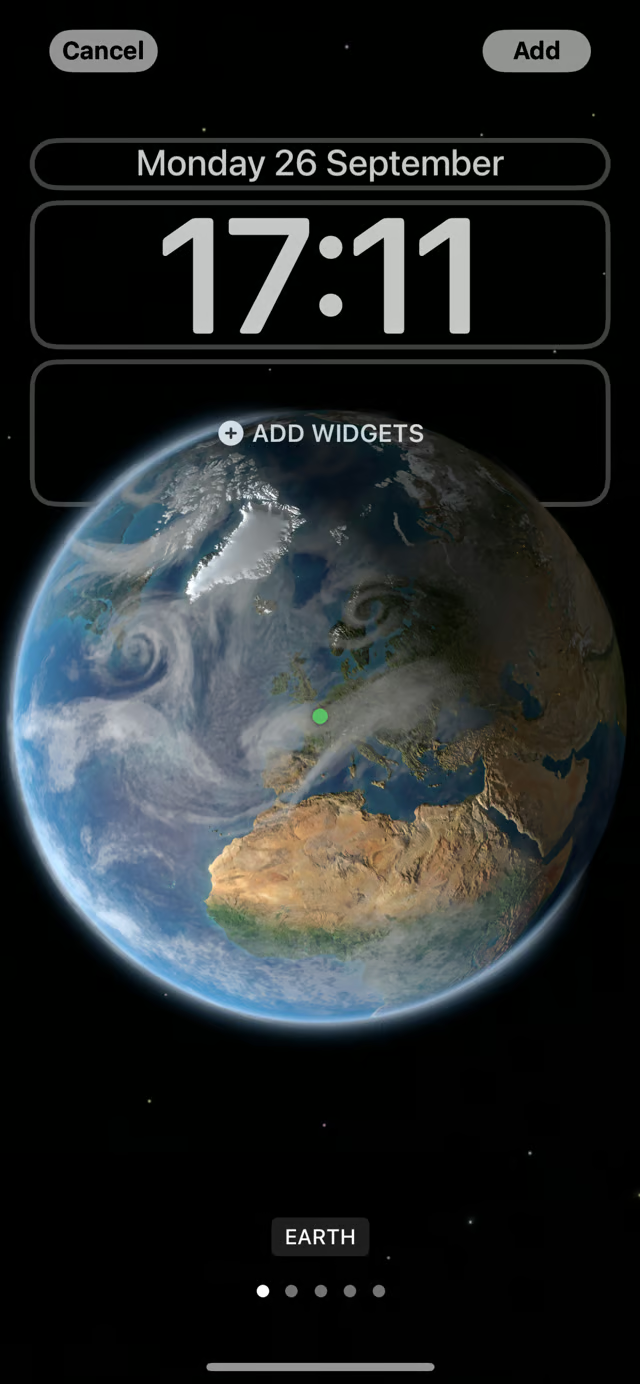
À partir de là, vous pouvez ajouter différents widgets de routine :
Widget date
Appuyez sur la date pour ouvrir les widgets spécifiques liés à la date.
Faites défiler vers le bas et sélectionnez le widget Routine
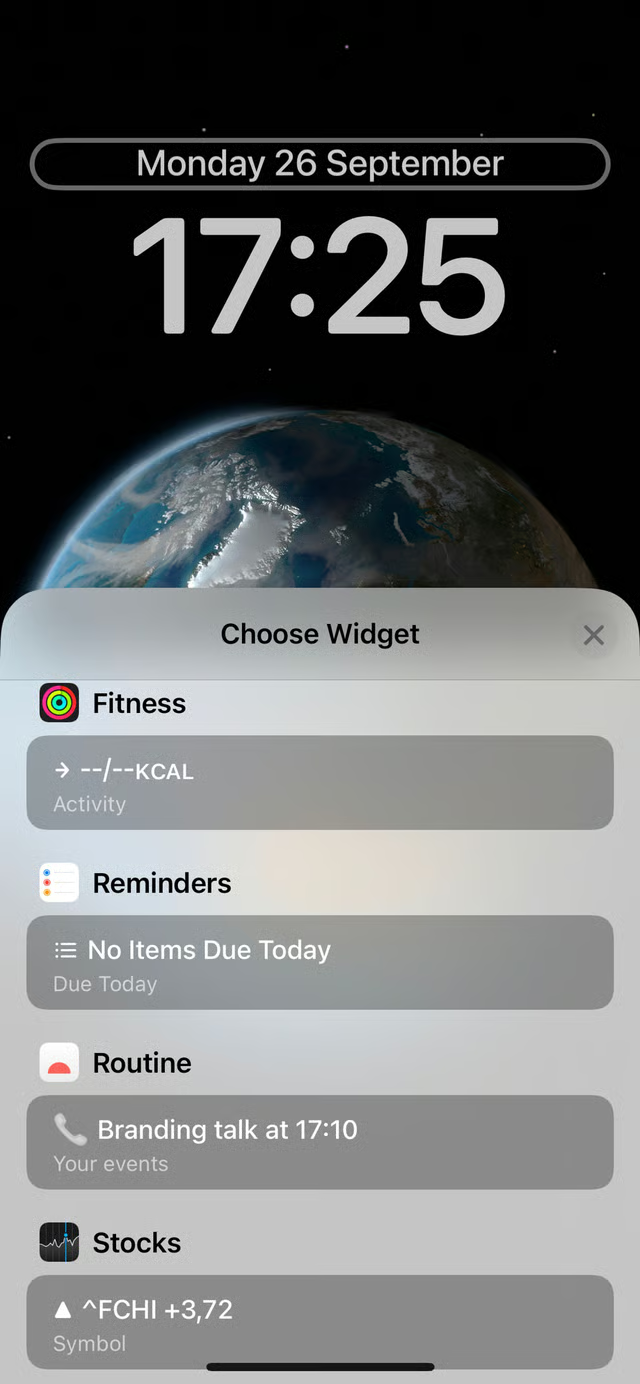
Barre des widgets
Robinet
Ajouter des widgetssous la dateFaites défiler vers le bas et ouvrez l'élément Routine
Plusieurs choix s'offrent à vous, d'une simple
+pour accéder à la liste des tâches de la journée ou des événements à venir.Tapez sur le widget que vous souhaitez insérer dans la zone située sous la date.
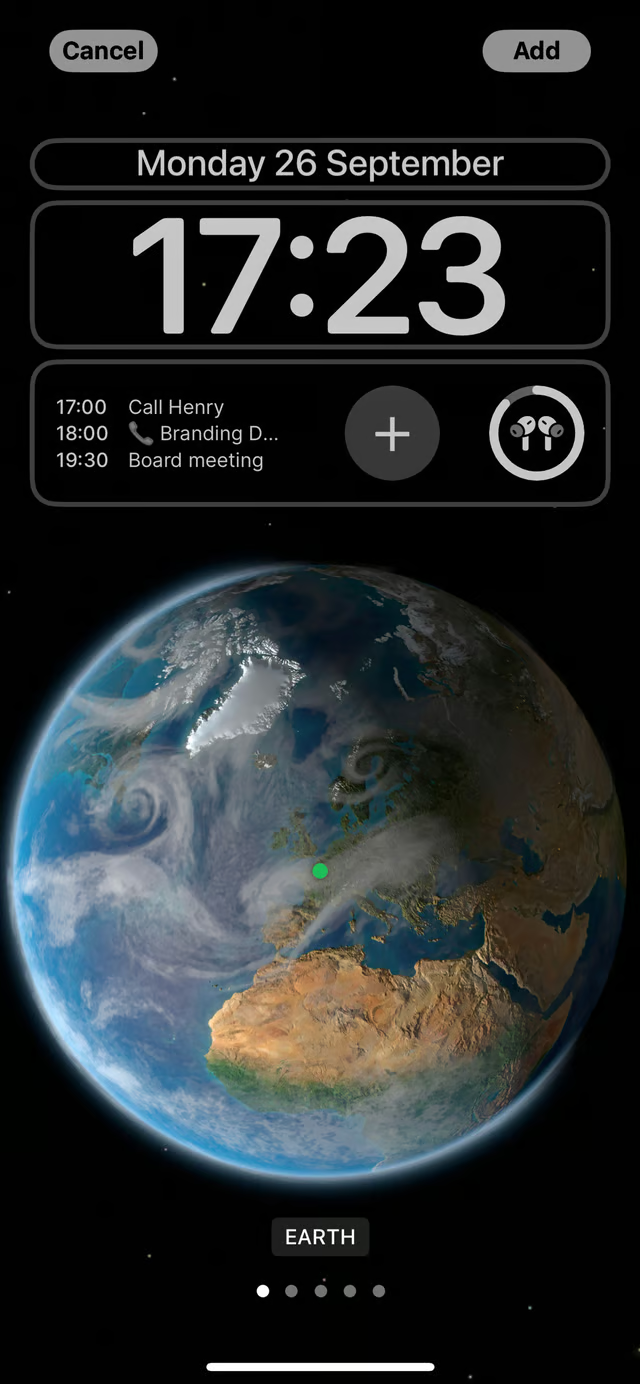
💡Vous pouvez en sélectionner plusieurs en fonction de l'espace dont vous disposez.
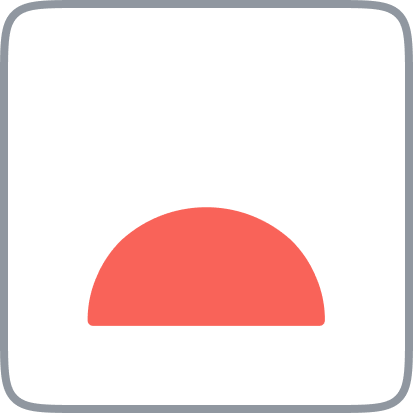 Routine
Routine